Obsidian轻量级PPT教程
前言
不论是学习还是工作,我们总有需要展示内容的时候,一般会用幻灯片 [1] 来完成。PPT 相较于传统文稿,可以更直观地将信息传递给观众,通过图文结合的方式展现内容,同时利用动画效果引导视线,减轻演讲者的压力。
随着我们在 Obsidian(后文简称 ob)笔记系统中的应用日渐深入,用 ob 制作 PPT 的需求变得自然而然。本文将介绍几种在 ob 中制作 PPT 的常见方式,包括 ob 自带的幻灯片与白板核心插件,以及第三方插件 Slides Extend、Advanced Canvas 和 Excalidraw。
当然,Obsidian 在制作 PPT 领域无法与专业软件相提并论,因此建议大家结合自己的实际需求和 Obsidian 的功能限制,选择最适合的方式进行尝试。
本文配套示例库:Release Obsidian轻量级PPT教程配套示例库 · dangehub/aqu_ob_share
本文配套视频:待补充
核心插件:幻灯片
相关资料
使用教程
Ob 提供了一个原生的幻灯片核心插件。启用插件后,可以右键任意文件选择 开始演示,或按下快捷键 Ctrl+P 输入命令 幻灯片:开始演示 来激活模式。
在演示模式下,当前文档会以幻灯片形式播放,并以 --- 分隔符将文档内容划分为多页。通过键盘左右箭头可以控制翻页。
优点/推荐使用场景
- 完美支持 Ob 的所有语法
- 对已有笔记的改动最小,能快速将笔记转换为演示内容
缺点/局限性分析
- 功能简单,缺少动画等高级功能
- 单页内容超出限制时,额外内容会被直接截断,无法滚动查看
第三方插件:slides extend
Slides Extend 插件 [2] 是 Ob 原生幻灯片插件的功能扩展版本,由 Reveal.js 提供支持。
相关资料
- 项目开源地址:ebullient/obsidian-slides-extended
- 项目文档:见 GitHub 仓库的
docs目录(ps:吐槽一下 readme 里也不放链接,需要自己找) - 此插件由 Reveal.js 驱动,因此可以参考 Reveal.js 的文档:The HTML presentation framework | reveal.js
使用教程
- 基本的操作逻辑与核心插件幻灯片一致,
---作为分页符 - 支持动画,参考文档:自动动画 | Reveal.js --- Auto-Animate | reveal.js
- 支持嵌入 Excalidraw 图形,需开启 Excalidraw 的自动导出功能或通过 Frontmatter 配置
其中为了支持 excalidraw 嵌入,需要让 excalidraw 自动生成对应的图片,并且编辑后自动修改图片,下面设置二选一:
- 打开【嵌入到 Markdown 文档中的绘图】— 【导出】— 【导出设置】— 【自动导出 SVG 副本】或【自动导出 PNG 副本】
- 把 excalidraw 文件以 md 视图打开(编辑器右上角三个点或者命令搜索”excalidraw 切换“),手动添加 frontmatter
excalidraw-autoexport:svg(值也可以设置为 png/both),这种方法只会让被设置的文件自动生成对应图片。
优点/推荐使用场景
- 代码编辑与 Ob 的笔记系统无缝衔接,可快速将笔记转换为 PPT
- 易于实现自动化流程,例如针对固定格式的笔记(如日记)自动生成 PPT
- 内置 web 服务器,可用浏览器播放 PPT
缺点/局限性分析
- 缺少可视化界面,学习成本较高
- 编辑过程中容易因代码错误导致演示失效
核心插件:白板 + 第三方插件 advanced canvas
Ob 自带的白板插件虽无演示功能,但可通过 Advanced Canvas 插件实现扩展。这种方法尤其适合以白板形式记录笔记的场景,如头脑风暴或碎片知识整理,能帮助理清分散的思路
相关资料
- 白板的官方文档:白板 - Obsidian 中文帮助 - Obsidian Publish
- advanced canvas 项目开源地址:Developer-Mike/obsidian-advanced-canvas
使用教程
安装好 advanced canvas 插件,无需任何配置,在 ob 里新建一个白板文件,然后在正下方能看到在原有白板的基础上多出来两个按钮,点击或拖拽 Drag to add slide 按钮即可新增 PPT 分页区域。
每一个区域就是一页 PPT,第一次创建的 PPT 分页就是整个 PPT 的封面,右上角有一个 start 标识。
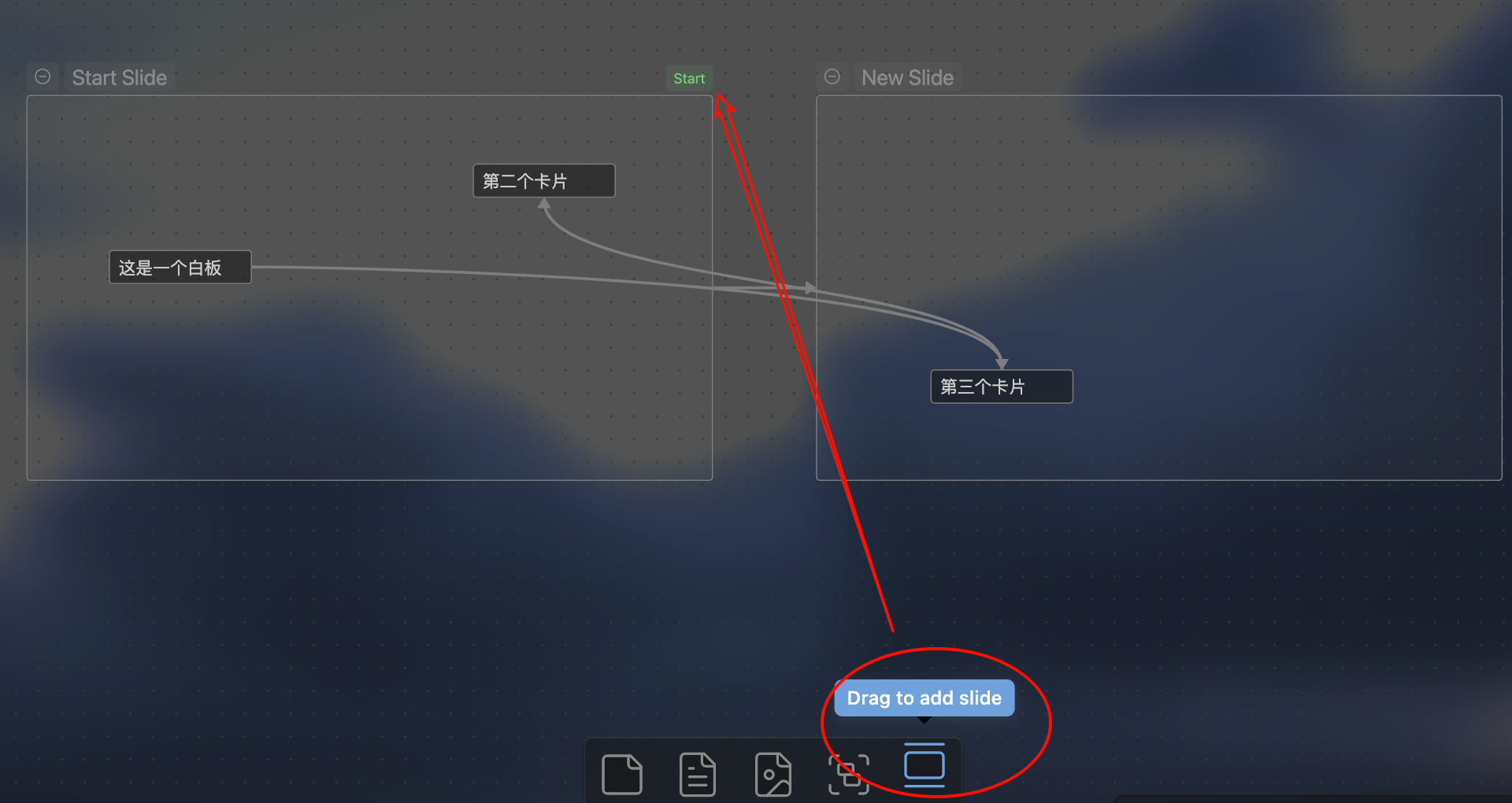
在创建了 PPT 分页后,按 ctrl+p 输入命令 Advanced Canvas:Start presentation 即可开始 PPT 展示。
这种方式制作的 PPT 的展示顺序由 PPT 分页的箭头控制,如果只是添加了多个分页,但是没有使用箭头将 PPT 分页连接起来,播放时则只展示 start 分页。
可以通过箭头实现 PPT 的复杂跳转逻辑,比如 1-->2-->3-->2-->4-->5,但需要注意,start 分页只能连接一个后续节点,如果连接多个,则只有第一个连接的分页会被识别。
优点/推荐使用场景
- 充分利用 Ob 原生白板功能,可直接嵌入笔记内容
- 制作过程中白板的布局即完成了排版,减少了 PPT 制作的额外工作量
- 通过箭头控制分页跳转逻辑,轻松实现复杂的 PPT 演示路径
缺点/局限性分析
- 如果原笔记以文字为主,需手动将内容转换为白板形式,工作量较大
- 动画效果有限,仅支持页面切换
第三方插件:excalidraw
相关资料
- 项目开源地址:zsviczian/obsidian-excalidraw-plugin: A plugin to edit and view Excalidraw drawings in Obsidian
- 项目文档:欢迎 - Excalidraw --- Welcome - Excalidraw (建设中)
- (强烈推荐)PKMer_Excalidraw 脚本:Slideshow 完美实现画板幻灯片演示的脚本
使用教程
具体教程见 pkmer 文章:PKMer_Excalidraw 脚本:Slideshow 完美实现画板幻灯片演示的脚本
需要先在 excalidraw 的脚本库中安装 slideshow 脚本,然后可以通过箭头和 frames 的编号来控制幻灯片顺序。
优点/推荐使用场景
- excalidraw 有着 ob 里最强的画图能力,用它来做 PPT,内容丰富的上限极高
- frame 编号和箭头这两种方式来控制 PPT 的镜头运动,兼顾了简单出图与复杂运动轨迹的需求
缺点/局限性分析
- excalidraw 相对重量级,对设备性能要求更高
- 同白板一样,都需要根据文字内容再创作,不能直接转换
后话
为什么坚持用 Ob 做 PPT?最初是因为工作电脑性能较低,且由于网络限制,难以使用现代化工具。相比老旧的 Office,Ob 简洁的风格反而更适合理工科的表达需求。此外,我日常习惯用 Ob 写工作笔记,用它制作 PPT 显得顺理成章。
当然,用 Ob 制作 PPT 需要量力而行,明确目标。如果只是单纯追求好看效果,专业软件仍然是不二之选。若只是为了“玩”或者“炫技”,这套方法也有相当高的上限,世界也需要更多“无意义”的探索。